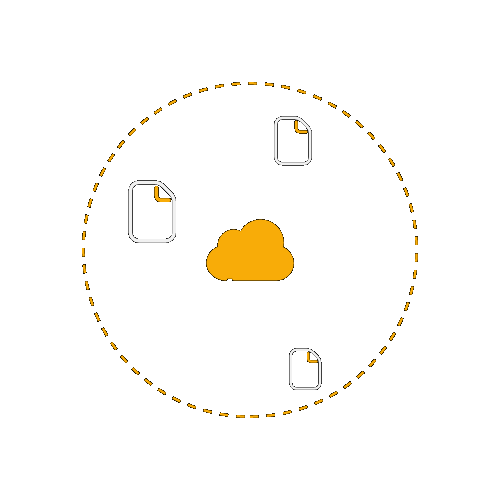- Faris Delija
- January 2021
- Uncategorized

With an accurate model of your business in place, you can leverage the potent tool to figure out how to get the materials you need, making or selling products in time. In the following article, we shed light on how to use the Wizard to execute an MRP run in SAP Business One and how to work with the provided data.
The blog post describes a basic MRP run in SAP Business One for a multilevel bill of materials. It focuses on the core steps of this process: selecting a scenario for your MRP run, choosing items, specifying inventory data sources, providing documents, executing the MRP run, and taking action. Besides, you will find out what consuming forecast and order consolidation are.
Basic MRP Run in SAP Business One
The basic MRP routine in SAP Business One involves proceeding through the following steps:
- Create an MRP scenario. Alternatively, you can select an existing one.
- Choose data sources for supply and demand.
- Execute the MRP run.
- Analyze recommendations and take action.
That’s it. The process seems to be intuitive and easy to execute. However, there are numerous small nuances associated with each step. Below, we describe the complete picture of how to execute an MRP run in SAP Business One using three examples, including an MRP run with a multilevel bill of materials. Here, we detailly cover each step to provide a better understanding of the logic behind the SAP Business One MRP.
Multilevel Bill of Materials
Since complex products are usually associated with bills of materials that cascade for several levels, SAP Business One lets you perfectly plan the desired number of materials and the particular time when these materials will be required for each level. The system analyzes a sequence of documents, in which one bill of materials refers to another bill of materials, and so on. Let’s explore the core steps of executing an MRP run for this particular case.
Creating/selecting a scenario for your MRP run
You can launch your first MRP run under Main Menu -> MRP -> MRP Wizard.

Here, a simple welcome window displays. It guides you to a list of existing scenarios, each of which defines the scope of the MRP run. In our example, we analyze a bill of materials with two levels.

We assume that our example is associated with the following conditions at the time of the MRP run:
- A sales order contains 10 Lexmax printers.
- It has been created with a due date of December 07.
- No on-hand quantity is available to fulfill the order.
- The order creation date is December 01.
With the help of the MRP run, we determine the number of items necessary to fill the order. Below, you can see the Scenario Details window of the MRP Wizard. It displays straight after the welcome window.

As you can see, the window is divided into two sections: Planning Horizon and Display Preferences. The first one contains fields that describe the report length as well as holiday consideration preferences. The second one shows several ways of sorting your items. Choose Assembly Sequence for Bill of Materials.
In our example, the run has a 31-day planning horizon. It analyzes all demand sources from December 01 to December 31. Next, it calculates the production and purchase orders needed for all items from the bill of materials.
Note that you can use the Save Scenario button to save the settings used in this MRP run for further usage.
Item Selection
As you’ve probably guessed already, this step requires selecting items that should be included in the SAP Business One MRP run. The system lets you choose either all items or specific ones. In the second case, you can define a range, item groups, or properties as selection criteria.
Note that updating the planning parameters for the selected items is possible. Press the Update Selected Items button to do that. It is also necessary to mention that this change is only applicable to this MRP run. It doesn’t update any master data.

Also, you can include Preferred Vendor and User Defined Fields for items in the expanded selection criteria under Item List -> Selection Criteria. This action delivers additional flexibility since you can be more specific with the item selection inside MRP.
Inventory Data Sources
After selecting items, you need to decide on which inventory data sources to use. SAP Business One enables you to select which storage locations and warehouses to include in the MRP run.

The Run By section lets you choose between the following two options:
- Company. In this case, the MRP run analyzes the company as a whole. As a result, you may have no MRP recommendations if demand from one warehouse is compensated by sufficient inventory in another warehouse. Also, this option activates the conditions when SAP B1 creates suggested procurement or production documents for the default warehouse only.
- Warehouse. With this option, you empower the system with the ability to analyze each warehouse separately. Consequently, you get recommendations per storage. Also, you can leverage inventory transfer requests since they are recommended if particular conditions are met.
Documents Data Source
During this step, you have to specify the types of documents used to calculate supply and demand for products. They usually include:
- production orders;
- sales orders;
- purchase orders.

Besides, you decide which inventory level to consider. Note that running the MRP wizard by warehouse lets you generate documents to either the item’s default warehouse or to the warehouse where the demand is triggered from.
Also, you can choose particular documents to use in the run.

Executing the MRP Run
You can execute your MRP run by clicking the Run button in the lower right corner. It is available on any MRP Wizard window. As a result, the current inventory and demand for products are calculated, reporting whether you have enough materials on hand.

Let’s return to our example. The MRP run for the conditions we specified above, displays the following recommendations:
- You can see a requirement for the parent item Lexmax printer which is necessary to fulfill the sales order due on December 09. 10 units are required.
- Since the Lexmax printer’s lead time is 3 days, the MRP run counts 3 days back from the due date of December 09 to determine the due date of each first-level component required for building the Lexmax printer. Since December 7 and 6 are considered non-working days, the system ignores them during the count. Consequently, the due date for each first-level component is December 4.
- The second-level component requirements look as follows:
- The power supply assembly is a subassembly with two items that require one day for production. The AC adaptor and power supply should be available on December 3 to have the power supply assembly available on December 4.
- Since the AC adaptor has a two-day lead time it is already past due. The system highlights it in red. For December 1, there is no way to get the item in stock in time to fulfill the requirement.
The MRP Results window lets you drill down the master data for each item via the orange navigation arrows. Also, it is possible to examine existing purchase, sales, and production orders, view the inventory levels and review demand forecasts.
Hit the Recommendations tab to see any recommended versions of production orders needed to create the items for the sales order.
Click the Save Recommendations button to make your recommendations visible in the order recommendation report. Note that this step doesn’t create the production and purchase orders recommended in the report.
Taking Action
Let’s explore the final step of the MRP process in SAP Business One. The system lets you use the order recommendation report to create the new production and purchase orders required to satisfy the current demand. You can take the following actions:
- Apply changes to the dates on production, purchase, or sales orders, notifying suppliers or customers about them;
- Applying changes to quantities on purchase orders. Thus, it is possible to take advantage of special offers. Besides, you can round up or round down to lot sizes;
- Make items instead of purchasing them or vice versa;
- Shift inventory between warehouses;
- Change production schedules to make sure required items will be available on time.
Consuming Forecasts
In the example above, we peruse how the MRP analysis looks backward from the due date of order. It begins with the lead time for the items in a sales order and then cascades other lead times in bills of materials for components. As a result, the MRP run determines whether all materials can be obtained on time.
Another vital aspect of an SAP Business One MRP run is that it reduces forecasted quantities to avoid a situation when your inventory unintentionally becomes too high. Excess inventory is often a result of an annual, quarterly, or monthly forecast. A company plans production following the forecasted quantities and also adds actually ordered quantities exceeding actual needs.
However, SAP Business One provides the ability to address this issue. The system offers a feature that reduces forecasted quantities by actual order quantities, adding only the net forecast quantity (forecast minus ordered quantity to the MRP run.
Since forecasts are considered sources of demand for MRP, it is necessary to manage them properly. For instance, you make a forecast that orders for 50 units will come in during a certain period. The SAP Business One MRP treats it as actual orders, generating production orders.
Let’s assume that an actual order for 10 units occurs. MRP adjusts the forecast downward by the 10 units ordered. Consequently, you address the issue of excess inventory. In SAP Business One, this process is called consuming the forecast.
Let’s consider another example:
- You received a sales order for 10 Lexmax printers.
- Its due date is December 07.
- No quantity is available on-hand as of December 01.
- In addition to the sales order, you also have the forecasted demand for 50 units on December 09.
- The consuming forecast feature is enabled (you can manage it under Administration -> System Initialization -> General Settings -> Inventory tab -> Planning tab).
The setting is 7 days forward. It means that the app searches 7 days forward from the due date to look for forecast quantities to consume. In this case, the MRP analysis works as described below:
- The MRP run follows the settings in the consumption method.
- It counts forward 7 days and allows actual sales orders to consume forecasted amounts.
- As a result, the sales order for 10 units consumes 10 units of the forecasted quantities from December 09.
- The forecasted quantities are reduced to 40 units.
SAP Business One lets you create sales forecasts either manually or automatically. You can do that under MRP -> Forecasts.
Next, the Documents Data Source step of the wizard lets you choose the forecast from the drop-down list.

Also, note that there are three ways to manage your forecasts in the Forecasts window:
- Maintain forecasts for items per warehouse;
- Change the forecast % across multiple line items;
- Delete multiple item rows by right click on the Forecast Line.
You can set up forecasts in SAP Business One as follows:

Watch this video for further information on how to execute an MRP run in SAP Business One:
Order Consolidation
In addition to other features described above, the MRP functionality of SAP Business One empowers you to consolidate orders. Consequently, quantities are purchased in amounts that ensure the highest discounts.
Let’s assume that the more Lexmax memory boards you purchase, the higher the discount is. Thus, the MRP functionality consolidates any needed orders for any Lexmax memory boards up to a specified order amount to maximize the discount.
Thus, the Order Recommendation report provides the ability to confirm the creation of production orders, purchase orders, purchase quotations, purchase requests, and inventory transfer requests. At the same time, you can adjust quantities, dates, and vendors there. Use the Form Settings to choose the consolidation options.
SAP Business One Intelligent Forecast
If you use SAP Business One for HANA, the system provides you with an exclusive feature called Intelligent Forecast. It leverages built-in models based on statistical calculations to predict trends and seasonal factors. These statistical calculations include:
- TESM or Triple Exponential Smoothing;
- LRDTSA or Linear Regression with Damped Trend and Seasonal Adjust.
The system automatically chooses the selection, taking into account the best algorithm to be used. Thus, the Intelligent Forecast generates results that can be used in the MRP Wizard.
In addition to that, SAP Business One provides the ability to use the what-if-analysis. Consequently, it is possible to adjust abnormal past transactions to achieve more precise predictions.
MRP Checklist
Now, when you are familiar with the SAP Business One MRP, let’s summarize its core aspects in the following checklist:
- Preparing item master data:
- Item master data records must be available for each item;
- Each item should have the required and minimum inventory levels;
- The planning method should be set to MRP for each item;
- The procurement method for each item should be set to make or buy;
- The intervals or multiples in which each item should be made or purchased should be specified;
- The minimum quantity for each item should be defined;
- The lead time for making or ordering each item should be configured;
- The tolerance days for each item should be set up;
- Checking rules for delivery dates in the Advanced AT should be defined (optionally);
- Running the MRP wizard:
- Choose a scenario;
- Specify the planning horizon;
- Select the items to include;
- Choose the data sources used to calculate demand;
- Get the results and recommendations;
- View Recommendation report;
- Make adjustments.